pasos:
entrar a Word
en la primera hoja vas a pegar una imagen, para que puedas escribir, das click dentro del dibujo y abajo de la hoja aparece la barra de herramienta das click en ajuste de texto y entonces podrás escribir dentro de ella
en la segunda hoja pegas el mismo imágenes, pero sin que este escrito nada, lo cambias de posición das click dentro del imagen y vuelve a aparecer la misma barra y das click en girar 90´ a la izquierda y entonces podrás cambiarlo de posición, para recortarlo click dentro del imagen y te volverá a aparecer la misma barra y click en recortar y lo recortas.
en la tercera hoja vas a insertar varios autoformas, para insertarlo click en insertar seleccionas imagen y click en autoformas luego para cambiar el fondo de relleno doble clic izq. dentro del imagen y te aparece un cuadro seleccionas color y líneas das click en color y seleccionas el color que tu quieras y también podrás escribir dentro de ella das click der. agregar texto, para agruparlo, desagrupar y ordenar das click en dibujo y agrupar, desagrupar y ordenar das ctrl. te aparecerá una flecha con una cruz y seleccionas los tres autoformas.
aprendí a cambiar el imagen de posición , a escribir dentro de ella , también aprendí a agruparlo y desagruparlo y a cambiarlo de posición.
jueves, 18 de junio de 2009
P : 22 EDICION DE OBJETO
Publicado por rocio c. b. en 16:41 0 comentarios
jueves, 4 de junio de 2009
P:21 TIPOS DE ARCHIVOS
tipos de archivos............... 1
audio.............................1
video.. ..........................3
imagenes. .....................5
animacion.. ...................8
tipos de archivos:
podemos dividir los archivos en dos grandes grupos. estos son los ejecutables y los no ejecutables o archivos de datos. la diferencia fundamental entre ellos es que los primeros están creados para funcionar por si mismos y los segundos almacenan información que tendrá que ser utilizada con ayuda de algún programa.
audio:
los archivos de audio son todos los que contienen sonidos (no solo música). las diferentes extensiones atienden al formato de compresión utilizado para convertir el sonido real en digital.669 --> Winamp AIF --> Winamp AIFC --> Formato AIFFAIFF --> Winamp AMF --> Winamp ASF --> Windows MediaAU --> WinampAUDIOCD --> AudioCDCDA --> WinampCDDA --> AIFF Audio FAR --> WinampIT --> Winamp ITZ --> WinampLWV --> Microsoft Linguistically Enhanced Sound File MID --> WinampMIDI --> WinampMIZ --> WinampMP1 --> WinampMP2 --> WinampMP3(*)--> WinampMTM --> WinampOGG(*)--> WinampOGM --> (Ogg)OKT --> Winamp RA --> Real Audio RMI --> Winamp SND --> WinampSTM --> WinampSTZ --> WinampULT --> WinampVOC --> WinampWAV --> WinampWAX --> Acceso directo de audio de Windows MediaWM --> Windows MediaWMA --> WinampWMV --> Windows MediaXM --> WinampXMZ --> Winamp-- MP3: hoy por hoy es el formato más extendido para la compresión de música en Internet. su alta calidad lograda en su pequeño tamaño lo hace el favorito de la mayoría de los usuarios para comprimir su música y compartirla en red.-- OGG: este formato es totalmente abierto y libre de patentes. tan profesional y de calidad como cualquier otro pero con todos los valores del movimiento Open Source.
video:
los formatos de video no sólo continen imágenes sino también el sonido que las acompaña. es bastante habitual que al intentar visualizar un vídeo no podamos ver la imagen aunque sí oigamos el sonido. esto es debido al formato de compresión utilizado en ellos que puede no ser reconocido por nuestro ordenador, por ello siempre se ha de tener actualizados los codecs de cada uno de los formatos.ASF --> Windows MediaAVI(*)--> BSPlayer BIK --> RAD Video ToolsDIV --> DivX Player DIVX --> DivX Player DVD --> PowerDVDIVF --> IndeoM1V --> (mpeg)MOV(*) --> QuickTimeMOVIE --> (mov)MP2V --> (mpeg)MP4 --> (MPEG-4)MPA --> (mpeg)MPE --> (mpeg)MPEG(*) --> (mpeg)MPG --> (mpeg)MPV2 --> (mpeg)QT --> QuickTimeQTL --> QuickTimeRPM --> RealPlayerSMK --> RAD Video ToolsWM --> Windows MediaWMV --> Windows MediaWOB --> PowerDVD-- AVI: el formato de video más extendido en Internet es el AVI. Calidad y tamaño son sus mayores valedores ante el público.-- MOV: es el formato standard de video de Macintosh y es altamente utilizado en vídeos para reproducir en páginas web (trailers, publicidad...).-- MPEG: siglas de "Moving Pictures Experts Group" también se encuentra como MPG
imagenes:
poco hay que decir de las imágenes y de sus formatos salvo que cada uno de ellos utiliza un método de representación y que algunos ofrecen mayor calidad que otros. también cabe destacar que muchos programas de edición gráfica utilizan sus propios formatos de trabajo con imágenes.AIS --> ACDSee Secuencias de imagenBMP(*)--> XnView / ACDSee BW --> XnView / ACDSee CDR --> CorelDRAW GraficoCDT --> CorelDRAW GraficoCGM --> CorelDRAW GraficoCMX --> CorelDRAW Exchange GraphicCPT --> Corel PHOTO-PAINTDCX --> XnView / ACDSeeDIB --> XnView / ACDSeeEMF --> XnView / ACDSeeGBR --> The Gimp GIF(*) --> XnView / ACDSeeGIH --> The Gimp ICO --> Icono IFF --> XnView / ACDSeeILBM --> XnView / ACDSeeJFIF --> XnView / ACDSeeJIF --> XnView / ACDSeeJPE --> XnView / ACDSeeJPEG(*)--> XnView / ACDSeeJPG --> XnView / ACDSeeKDC --> XnView / ACDSee LBM --> XnView / ACDSeeMAC --> MacPaint PAT --> The Gimp PCD --> XnView / ACDSeePCT --> PICTPCX --> XnView / ACDSee PIC --> XnView / ACDSeePICT --> PICT PNG --> XnView / ACDSee PNTG --> MacPaintPIX --> XnView / ACDSee PSD --> Adobe PhotoshopPSP --> Paint Shop ProQTI --> QuickTimeQTIF --> QuickTime RGB --> XnView / ACDSee RGBA --> XnView / ACDSeeRIF --> Painter RLE --> XnView / ACDSee SGI --> XnView / ACDSeeTGA --> XnView / ACDSee TIF --> XnView / ACDSee TIFF --> XnView / ACDSee WMF --> XnView / ACDSeeXCF --> The Gimp -- BMP: Extensión que nace del nombre de este formato BitMaP o Mapa de Bits, gran calidad pero tamaño excesivo no suele ser muy utilizado en Internet por su carga lenta.-- JPEG: También se le ve como JPE y sobre todo como JPG es uno de los más extendidos, por su compresión y calidad, en páginas webs para logotipos y cabeceras.-- GIF: Este formato cuenta con características que lo hacen ideal para el uso en páginas web, como es la posibilidad de darle un fondo trasparente o insertarle movimiento.
animacion:
conjunto de gráficos o imágenes que, a una determinada velocidad, crean la ilusión de movimiento.Entre los formatos de animación (o que soportan animación) se encuentran el GIF, el SWF (animación flash), etc.Las animaciones en GIF son guardadas imagen por imagen, pero existen animaciones que no se logran así, sino que son interpretadas y "armadas" en tiempo real al ejecutarse (como las de formato SWF)
bibliografias: http://www.alegsa.com.ar/Dic/animacion.phphttp://www.hispazone.com/Articulo/91/Los-archivos:-tipos--extensiones-y-programas-para-su-uso.html
Publicado por rocio c. b. en 13:42 0 comentarios
miércoles, 3 de junio de 2009
P: 20 EDITOR DE ECUACIONES
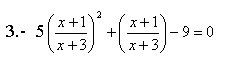
Publicado por rocio c. b. en 12:36 0 comentarios
P: 19 OBJETO VINCULADO
instrucción:
con el mismo imagen de la practica 18 insertarlo como objeto vinculado.
pasos:
con el mismo dibujo
menú insertar clic en objeto
clic desde archivo
clic en examinar
clic vincular al archivo
y aceptar.
yo aprendí a hacer un imagen vinculado, aprendí los pasos.
Publicado por rocio c. b. en 12:26 0 comentarios
P: 18 OBJETO INCRUSTADO
instrucción:
realizar un dibujo en paint y guardarlo con un nombre.
pasos:
entrar a paint y realizar un dibujo
menú archivo clic guardar como…
entrar a Word
menú insertar clic objeto
aparece un cuadro clic crear desde archivo
clic en examinar
clic mostrar icono
para que tenga sonido
en el mismo cuadro
clic en crear nuevo
seleccionar archivo de sonido
y aceptar.
aprendí a ponerle sonido a un imagen, no se me dificulto hacer esto.
Publicado por rocio c. b. en 12:18 0 comentarios
P: 17 DOCUMENTO MAESTRO
instrucciones:
con la practica 5 o con la practica 16 realizar un documento maestro.
pasos:
entrar a word
click menú archivo y documento en blanco
click menú ver y esquema
pegas el documento
el titulo lo pones en nivel 1 y los subtemas en titulo 2 . (para ponerlo en niveles, para crear subdocumento, contraer documento .... en la barra de herramienta encontraras todo eso)
seleccionas cada subtema y das click en en crear subdocumento y te aparece un cuadro y dentro de ella viene el subtema
terminando das click en contraer documento
aparece un cuadro click aceptar
luego te vuelve a aparecer otro cuadro y le das click aceptar
y listo.
aprendí a hacer mi propio documento maestro, esta practica me ayuda a saber como ordenar un documento.
Publicado por rocio c. b. en 12:13 0 comentarios
martes, 12 de mayo de 2009
P:16 INDICES Y TABLAS DE CONTENIDO
instrucciones:
localiza tu practica #5 o busca en Internet un tema de actualidad tecnológica
donde al menos tenga 7 subtemas y procede a hacer lo siguiente:
1.- el titulo lo cambias a estilo titulo 1 ( al lado izquierdo esta un pequeño cuadro donde aparece normal hay das click en una pequeña flecha y seleccionas titulo 1)
2.- el subtema lo cambias a titulo 2
3.- así también cambias los subtemas del subtema a titulo 3 , etc... según corresponda
4.- al terminar eso das click en menú insertar y seleccionas referencia y das click en índices y tablas de contenido
5.- te aparece un cuadro y hay tu le modificas lo que quieras al índice,tabla de contenido y tabla de ilustraciones.
6.- en tabla de contenido le das click a mostrar la barra de herramientas esquema
aceptar.
lo que yo aprendí fue crear mi propio índice y tabla de contenido así como viene en las paginas que consultamos como wiquipedia,...no se me dificulto tanto hacer esta practica.
Publicado por rocio c. b. en 13:12 0 comentarios
jueves, 7 de mayo de 2009
P: 15 CREACION DE PLANTILLAS
instrucción:
elegir una plantilla de word "folleto" reemplazar la información, entregar impreso con el siguiente
formato:
- imagenes
- wordart
- titulo tamaño 16 N
- subtitulo tamaño 14 N
- texto tamaño 12/11
- justificado
pasos:
entrar a word
click en herramienta
ir a cartas y correspondencias y seleccionar conbinar correspondencia
click en lista de direcciones
siguiente
empezar a partir de una plantilla
click en seleccionar plantilla
click en publicaciones
seleccionar folleto
luego aceptar
de hay le modificas lo que quieras
lo que aprendí fue saber donde entrar para hacer un folleto y aprendí a hacer mi propio folleto.
Publicado por rocio c. b. en 7:36 0 comentarios
miércoles, 25 de marzo de 2009
P. 14 COMBINACION DE CORRESPONDENCIA
instruccion:
crear un origen de datos para x persona
pasos:
entrar a word
click menu herramienta
seleccionar caratas y carroespondencias
click en combinar correspondencia
al lado derecho seleccionas el tipo de documento ( carta, sobres, etiquetas, ...)
click en siguiente
click en empezar a partir de una plantilla
click seleccionar pantalla
aparece un cuadro y das click en cartas y faxes
seleccionar la carta que tu quieras
click en siguiente
click en escribir en ena lista nueva
click en crear
llenas todos los requisitos a cuantas personas quieras,
en perzonalizar puedes eliminar los campos que quieras
despues lo cierras y lo guardas.
para llenar la carta
click en siguente y te aparecer unas informaciones que ocupas para llenar la carta
click en siguiente y te aparece y le das click en incluir destinatario,
click siguiente y seleccionas editar cartas individuales y tu pones la cantidad que quieras.
cerrar
yo aprendi los pasos para crear una carta, etiquetas, sobres y invitaciones.
y aprendi a diseñarlo como yo qiero.
Publicado por rocio c. b. en 13:46 0 comentarios
P: 13 ESTILOS CON MACROS
instrucciones:
crear cuatro estilos de caracter nuevos
pasos:
entrar a word
click en menu formato
seleccionar estilos y formatos
al lado derecho aparece una ventana
click en nuevo estilo
escribir el nombre del estilo
modificar los elementos necesarios
en formato puedes encontrar (la tabulacion,en fuente encuentras efecto del texto,tambien del metodo abreviado,...)
click en agregar a pantalla
aceptar
lo que aprendi fue crear mi propio estilo como yo quiero tambien aprendi a ponerle reflejos
Publicado por rocio c. b. en 13:22 0 comentarios
miércoles, 11 de marzo de 2009
P: 12 CREACION DE ESTILOS
instruccion:
crear un estilo de caracteres nuevos
pasos:
1) click en menu formato ( estilos y formatos )
2) al lado derecho aparece una ventana
3) click en nuevo menu
4) escribir el nombre del estilo que tu quieras
5) modificar los elementos necesarios
6) click en el cuadrito de agregar a pantalla
7) aceptar
8) hay seleccionas el tipo de letra que quieras, color, tamaño de letra ,...
aprendi a crear mi nuevo estilo a pener el tipo de letra que yo quiera, el color,....
Publicado por rocio c. b. en 14:38 1 comentarios
martes, 10 de marzo de 2009
P: 11 HIPERVINCULO A OTROS ARCHIVOS
instrucciones:
en una hoja de word realizar un menú para que hipervincule lo siguiente.
pasos:
crear tu menú
seleccionar la palabra
click derecho (hipervinculo)
seleccionar
luego aparece un cuadro, click en archivo pag web
aparece lo que hayas buscado buscado
seleccionas
click en acertar
al darle click en tu menú aparecerá otro cuadro
le das click en si y listo
yo aprendí a hacer los hipervinculos en un menú paso a paso
Publicado por rocio c. b. en 13:53 0 comentarios
miércoles, 4 de marzo de 2009
P. 10 HIPERVINCULO A PAGINA WEB
instrucciones:
escribir al menos 7 paginas web sin el url como sigue.
pasos:
1) abrir la pagina web a donde desea que se vaya tu hipervinculo
2) seleccionar en word el texto completo
3) click botón derecho hipervinculo
y automaticamente te lleva a la pagina que buscaste
lo que aprendí fue hacer mi propio hipervinculo con mucha facilidad
Publicado por rocio c. b. en 12:54 0 comentarios
martes, 24 de febrero de 2009
P. 9 HIPERVINCULOS A UN MISMO DOCUMENTO
instrucciones:
buscar en Internet al menos 10 mascotas de software libre con sus respectivos descripciones
pasos:
1) cuando ya esta establecido bien todo su documento, se procede hacer lo siguiente:
seleccionar la palabra a donde quiere que se vaya el cursor
2) click en menú insertar (marcador)
3) seleccionar ahora la palabra que vas a hacer hipervinculo
4) click en menú insertar (hipervinculo)
5) para no darle control click debes ir al menú herramienta en opciones edición y click en utilizar ctrl +click....
aprendí a cómo hacer los hipervinculos en un documento y a darle clic nada mas y me mande al documento que haya yo seleccione
Publicado por rocio c. b. en 16:28 0 comentarios
P. 8 ELIMINACION DE MACROS
instrucciones:
con todas las macros que creaste por error y las que se han creado con éxito, serán eliminados junto con sus menús.
pasos:
1) en word, click en menú herramientas ( perzonalizar)
2) cuando se abra el cuadro de dialogo, apuntar con su mause donde esta el menú
3) click con botón derecho (eliminar)
4) para eliminar las macros:
click en menú herramienta (macros)
del cuadro de dialogo que aparece, seleccionar la macro y click en eliminar y así suscesivamente.
aprendí a eliminar las macros que había creado por error
Publicado por rocio c. b. en 16:14 0 comentarios
miércoles, 18 de febrero de 2009
P.7. MENU DE MACRO

pasos:
1) crear los comandos
2) clikc en menú herramienta y personalizar
3) seleccionar la pestaña de documento
4) seleccionar nuevo menú
5) arrastrar e comando del menú hasta el menú herramienta
6) clikc botón derecho en el nuevo menú
7) escribir su nombre
8) clikc en asignar grupo
9) clikc en la pestaña de comandos y seleccionar macros
10) del cuadro de dialogo donde se encuentra todas las macros realizadas, seleccionar y arrastrar hasta el menú personalizado
11) clikc botón derecho cambiar el nombre a la macro asignar una imagen
yo aprendí a crear mis propias macros a cambiarle los nombres a las macros y a asignar una imagen
Publicado por rocio c. b. en 13:32 0 comentarios
martes, 17 de febrero de 2009
P.6 MACRO
pasos:
1) entrar a word
2) click en herramienta
3) clic en macro
4) grabar nuevo macro
5) escribir el nombre significativo
6) click en teclado
7) abreviado ctrl...
8) click asignar
9) click cerrar
10) al aparecer un casete significa que esta grabando y detener gravacion.
aprendí a hacer los macros paso a paso con mucha facilidad
Publicado por rocio c. b. en 12:29 0 comentarios
domingo, 15 de febrero de 2009
P.5 CONFIGURACION DE UN DOCUMENTO
instrucciones:
*buscar un tema en internet que contenga al menos 7 subtemas
pasos:
copiar y pegar en word
titulo del tema en negrita, numero 16
subtitulo, numero 14
texto, numero 12
letra tahona, times, georgia, arial
texto justificado
entrelineado 1.5
(archivo configurar pagina)
margenes izq. 3.5, der. 3
superior e inferior 2.5
(menú ver )
encabezado y pie de pagina 1.5
encabezad0 escuela, plantel
(menú ver insertar auto texto)
pie de pagina izq. nombre, grupo y der. pag/pag
yo aprendí a poner los encabezados y pie de pagina también a poner los margenes
Publicado por rocio c. b. en 13:38 0 comentarios
sábado, 14 de febrero de 2009
P.4 Opciones generales y de edicion
Publicado por rocio c. b. en 13:08 0 comentarios
viernes, 13 de febrero de 2009
P.3 MENU DE COMANDOS
2) clikc menú herramienta y personalizar
3) seleccionar la pestaña de comandos
4) arrastrar el cuadro lasta el menú de word
5) sobre el cuadro, click botón derecho modificar el nombre
6) arrastrar 5 comandos diferentes
aprendí a crear mi propio menú con mi nombre
Publicado por rocio c. b. en 13:03 0 comentarios
jueves, 12 de febrero de 2009
P.2, BARRA PERSONALIZADAD
2) click en menú herramienta y personalizar
3) seleccionar la pestaña comandos
4) seleccionar comandos
5) arrastrar hasta la barra los comandos
6) copiar y pegar en paint
aprendí a crear mi propio barra de comandos
Publicado por rocio c. b. en 12:39 0 comentarios
miércoles, 11 de febrero de 2009
P.1 elementos de la ventana de word
2) quitar el panel de tareas
3) clik en tecla print screen (impr pant)
4) seleccionar la hoja de word
5) clik botón derecho del mause y pegar
6) seleccionar de la barra de dibujo / la flecha para seleccionar y el cuadro de texto para escribir los nombres de los elementos.
7) guardar el archivo. para cambiarlo a imagen
8)entrar al paint
9) seleccionar un cuadro que esta a la izquierda
10) entrar a word
11) seleccionar la ventana que realizo
12) click botón derecho copiar
13) entrar a paint
14) clikc menú edición pegar
15) guardarlo como ventana.jpg
yo lo que aprendí fueron las partes de la ventana de word , como poner las flechas también a copiar la misma pagina de word con el (imp pant), a pasarlo a paint , a recortarlo y a pasarlo a mi blog.
Publicado por rocio c. b. en 12:46 0 comentarios







